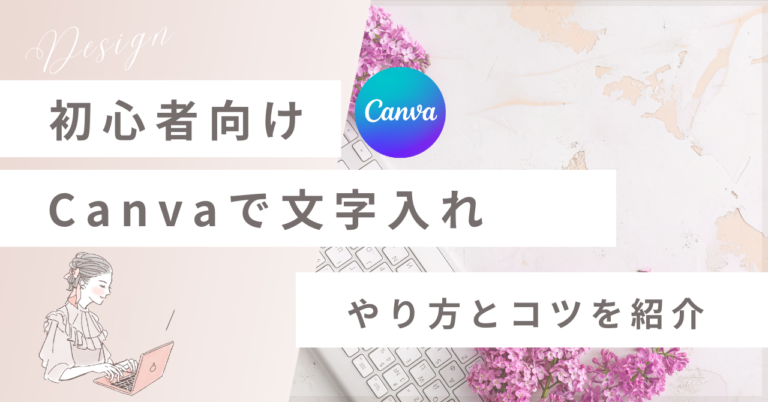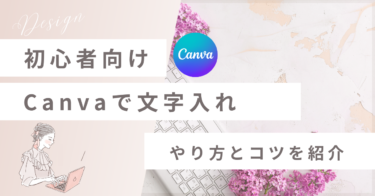デザイン初心者の方でも、Canvaを使えば簡単にオリジナルデザインが作成できます。今回は、文字入れの手順をわかりやすくご紹介します♡
Canvaで文字入れをする方法
1. テキストボックスを追加する
パソコンの場合
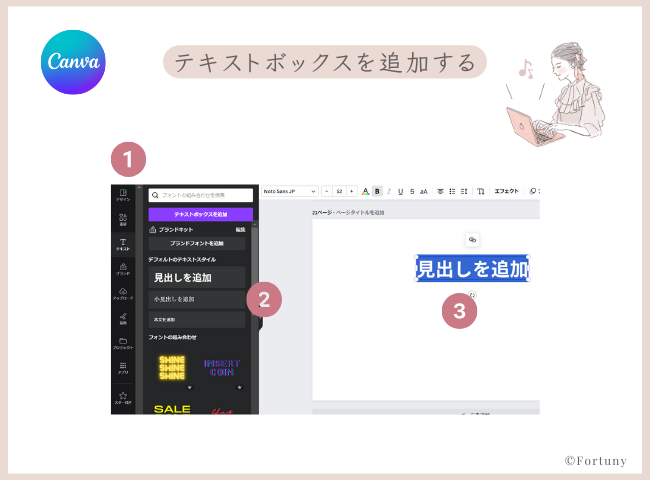
- 「テキスト」タブをクリック:画面左側にある「テキスト」タブをクリックします。
- テキストの種類を選択:「見出し」「本文」など、目的に合ったテキストボックスを選びましょう。
- デザイン画面に配置:選んだテキストボックスを画面上にドラッグ・アンド・ドロップして配置します。
スマホアプリの場合
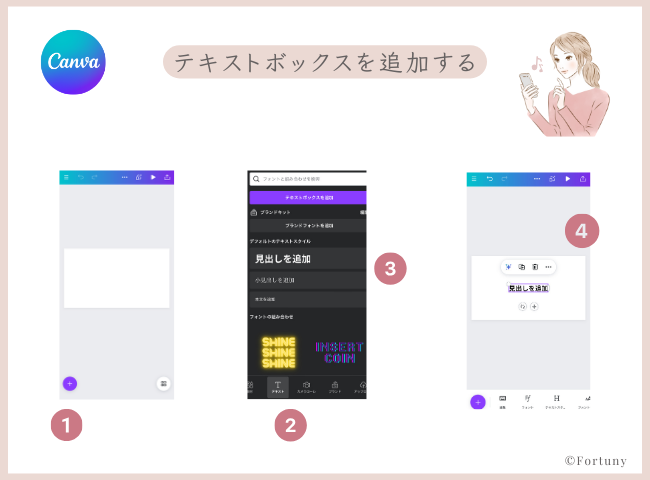
- 「+」ボタンをタップ:デザイン画面の左下にある「+」ボタンをタップします。
- 「テキスト」タブを選択:下部メニューに表示される「テキスト」タブをタップします。
- テキストを追加:必要なテキストタイプを選び、画面上に追加します。
2. テキストの編集を行う
テキストボックスを追加したら、文字の編集を行います。文字の編集には、以下の項目を調整することができます。
- フォント
- 文字色
- 文字サイズ
- 文字装飾
文字の編集を行う手順
- フォントの変更:画面右上の「フォント」メニューから、テキストの用途に合ったフォントを選びます。
- 文字色の変更:カラーピッカーから色を選んで、背景に合った色に調整。
- サイズの調整:文字が小さすぎず、大きすぎないバランスの良いサイズにしましょう。
- 文字装飾:太字やイタリック、下線などのスタイルで強調したい部分を装飾します。
Canvaで文字入れをするときのポイント

フォントの選び方
見やすく、デザインに合うフォントを選びましょう。見出しと本文で異なるフォントを組み合わせると、デザインが引き締まります。
カラーの工夫
テキストが背景に埋もれないようにコントラストをつけ、使用する色は2〜3色に抑えるとスッキリとした印象に。
レイアウトと配置
テキストの配置バランスを整えることで、デザインがより洗練されます。余白を意識して配置すると、読みやすさがアップします。
プレビューと仕上げ
デザインが完成したらプレビューを確認。必要に応じて読みやすさやデザインバランスを調整してみましょう。
フォントの選び方
見やすく、デザインに合うフォントを選びましょう。見出しと本文で異なるフォントを組み合わせると、デザインが引き締まります。
カラーの工夫
テキストが背景に埋もれないようにコントラストをつけ、使用する色は2〜3色に抑えるとスッキリとした印象に。
レイアウトと配置
テキストの配置バランスを整えることで、デザインがより洗練されます。余白を意識して配置すると、読みやすさがアップします。
プレビューと修正
デザインが完成したらプレビューを確認。必要に応じて読みやすさやデザインバランスを調整してみましょう。
Canvaで文字入れをするメリット

Canvaは、無料で使えるオンラインのデザインツールです。画像やイラスト、テキストなどを組み合わせて、簡単にオリジナルのデザインを作成することができます。
- デザイン初心者でも簡単に文字入れができる
- 豊富なフォントや文字装飾が用意されている
- 画像やイラストと組み合わせて、オリジナリティのあるデザインを作成できる
Canvaの文字入れは簡単!
無料で使えるデザインツールのCanvaは文字を入れるのもとても簡単です!
画像だけでなく、文字を入れることで、視覚的な要素だけでは伝えきれない具体的なメッセージや情報を伝えられます。
ぜひ活用してください!